스토리지 관리 가이드
목차
1. 스토리지 생성
SHIELDrive에 연결할 스토리지를 설정하고 생성합니다.
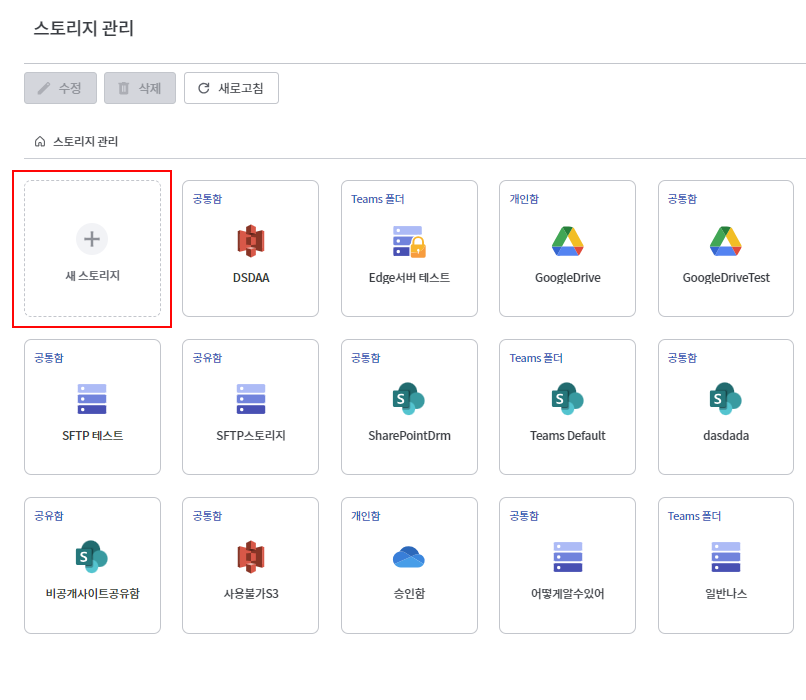
- 스토리지 목록의 “새 스토리지”를 클릭하여 새 스토리지를 등록할 수 있습니다.
- 스토리지 등록 모달창에서 SHIELDrive에 연결하여 사용할 스토리지의 정보를 입력합니다.
SharePoint 스토리지 생성
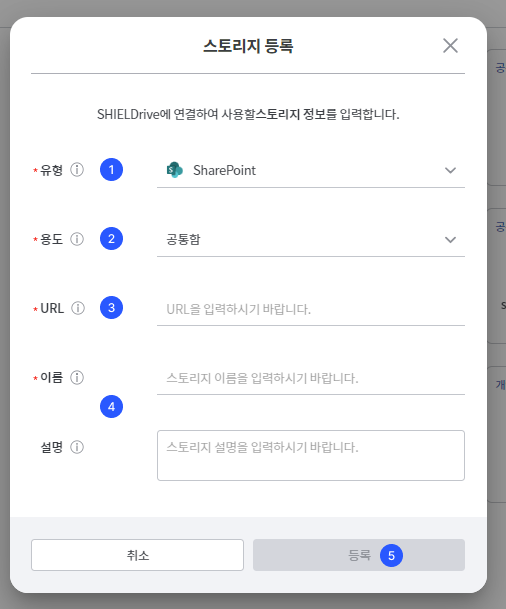
- 스토리지에 등록할 유형을 SharePoint로 설정합니다.
- 용도를 설정합니다. '공통함'과 '공용함' 중 선택할 수 있습니다.
- SHIELDrive에 연결할 SharePoint 폴더 URL 정보를 입력합니다. (* 연결할 폴더는 이미 생성되어 있어야 하며, 관리자 계정과 SharePoint 계정의 등록 테넌트가 동일해야 합니다.)
- 이름 및 설명을 기재합니다.
- [등록] 버튼을 클릭하여 스토리지를 생성합니다.
NAS/보안 NAS 스토리지 생성
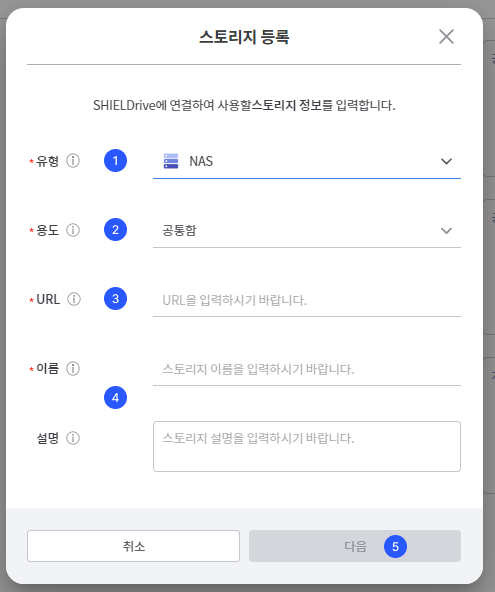
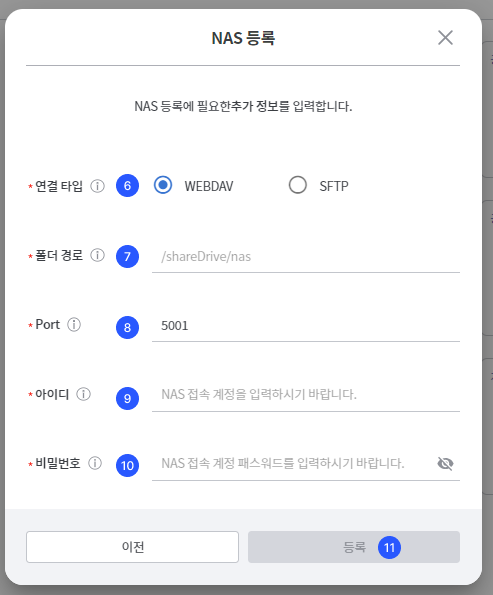
- 스토리지에 등록할 유형을 NAS/보안 NAS로 설정합니다.
- 용도를 설정합니다. '개인함', '공통함', 'Teams 폴더', '공용함' 중 선택할 수 있습니다.
- SHIELDrive에 연결할 폴더 URL 정보를 입력합니다. (IP 정보)
- 이름 및 설명을 기재합니다.
- [다음] 버튼을 클릭하여 추가 정보를 입력합니다.
- 연결 프로토콜 타입을 WEBDAV, SFTP 중 선택합니다. (SFTP를 선택할 경우, 프린트 마크 정보를 추가로 입력합니다.)
- 스토리지와 연결할 폴더 경로를 설정합니다.
- 연결할 Port 정보를 입력합니다.
- NAS 계정의 아이디 및 비밀번호를 입력합니다.
- 보안 NAS의 경우, 연동할 등록된 Edge를 선택합니다.
- [등록] 버튼을 클릭하여 스토리지를 생성합니다.
Google Drive 스토리지 생성
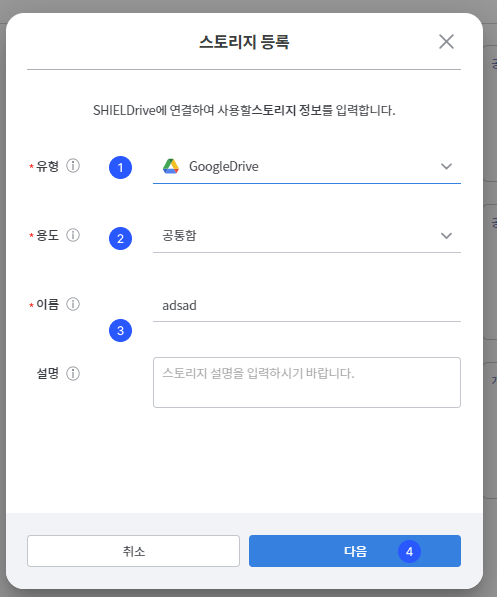
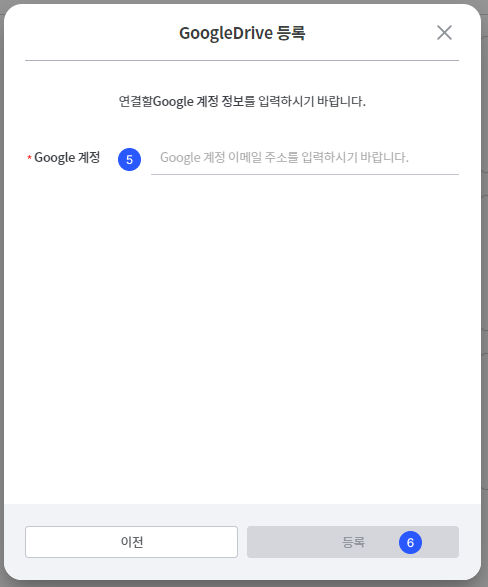
- 스토리지 유형 설정을 Google Drive로 설정합니다.
- 용도를 설정합니다. '공통함'과 '공용함' 중 선택할 수 있습니다.
- 이름 및 설명을 기재합니다.
- [다음] 버튼을 클릭합니다.
- 연결할 Google Drive의 구글 계정을 입력합니다.
- [등록] 버튼을 클릭하여 스토리지를 생성합니다.
Amazon S3 스토리지 생성
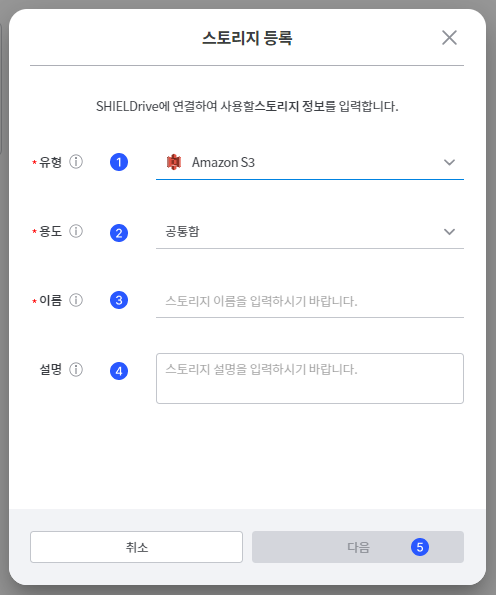
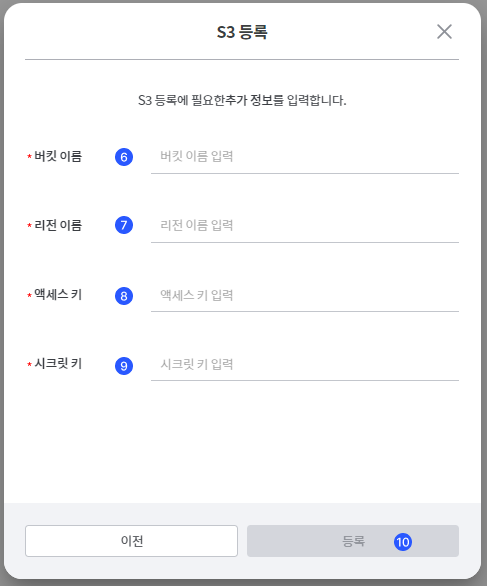
- 스토리지 유형 설정을 Amazon S3로 설정합니다.
- 용도를 설정합니다. '공통함'과 '공용함' 중 선택할 수 있습니다.
- 이름을 기재합니다.
- 설명을 기재합니�다.
- [다음] 버튼을 클릭합니다.
- "버킷 이름"은 사용자가 S3 스토리지에서 생성한 버킷의 이름입니다. 모든 S3 버킷은 고유해야 하며, 글로벌하게 유일한 이름을 가져야 합니다.
- 리전(Region)은 물리적으로 데이터가 저장될 AWS 데이터 센터의 위치를 말합니다. 리전 이름을 입력하면, 해당 리전에 데이터가 저장됩니다.
- AWS의 액세스 키는 사용자 계정의 ID 역할을 하는 키입니다. 액세스 키는 보통 AWS에서 발급받은 20자리의 영숫자 문자열입니다.
- 시크릿 키는 액세스 키와 함께 사용되는 비밀 키로, 두 키가 함께 AWS API를 호출하는 데 사용됩니다. 이 키는 사용자가 절대 노출하지 말아야 하며, 노출 시 계정을 탈취당할 위험이 있습니다.
- [등록] 버튼을 클릭하여 스토리지를 생성합니다.
2. 스토리지 상세 설정
등록된 스토리지의 정보 확인 및 권한 설정을 할 수 있습니다.
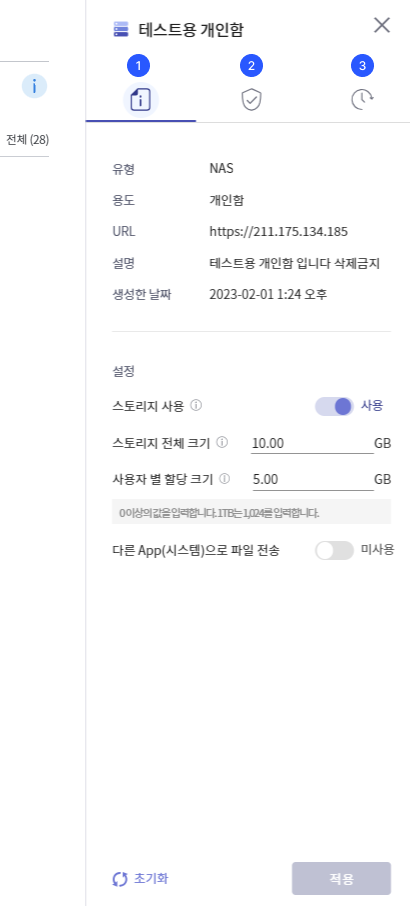
- [스토리지 관리] 메뉴의 스토리지 목록에서 스토리지 카드를 클릭하면 활성화되는 우측 슬라이드에서 [정보], [사용권한], [활동내역]을 확인할 수 있습니다.
- [정보]에서는 스토리지의 유형, 용도, URL, 설명, 생성한 날짜를 확인할 수 있으며, "설정"에서 스토리지 사용 여부 및 다른 App(시스템)으로 파일 전송을 설정할 수 있습니다. (보안) NAS 개인함에서는 스토리지의 전체 크기(용량)와 사용자 별 개인함으로 할당할 크기(용량)를 설정할 수 있습니다.
- [사용권한]에서는 기존에 추가된 역할을 확인할 수 있고, 새 역할을 추가할 수 있습니다.
- 역할을 클릭하면 해당 역할의 구성원과 사용 권한을 확인할 수 있습니다.
- 구성원: 선택한 역할이 부여된 구성원들의 이름과 정보를 확인할 수 있습니다.
- 사용 권한: 선택한 역할의 사용 권한을 확인하고 변경할 수 있습니다. 사용 권한에는 “편집”, “업로드”, “다운로드”, “스토리지 내 이동/복사”, “타 스토리지 이동/복사”, “삭제”, “공유”가 있습니다.
- [활동 내역]에서는 스토리지에 대한 정보 편집, 역할 정보 편집 등에 대한 내용이 표시됩니다.
3. 역할 추가하기
SHIELDrive에서 새 역할을 추가하고 구성원을 설정하는 방법을 안내합니다.
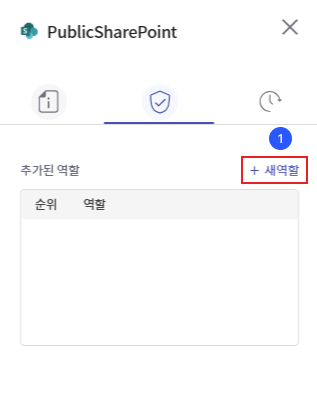
- "새 역할" 버튼을 클릭하여 역할 추가 슬라이드를 엽니다.
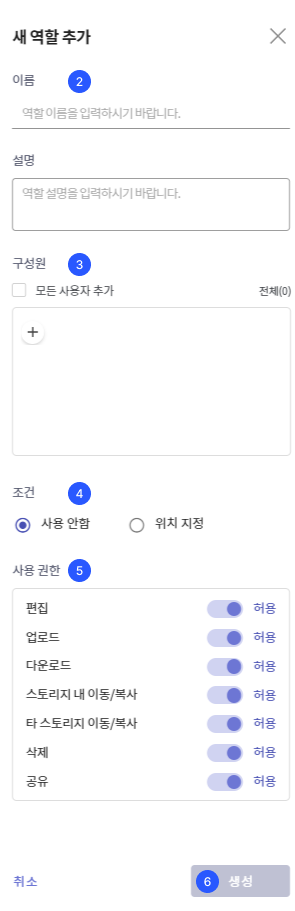
-
역할 정보 입력
- 이름: 역할 이름을 입력합니다.
- 예: "편집자", "관리자" 등 역할의 이름을 입력합니다.
- 설명: 역할에 대한 설명을 입력합니다.
- 예: "편집 권한을 가진 사용자" 등 역할의 설명을 입력합니다.
- 이름: 역할 이름을 입력합니다.
-
구성원 추가
- 구성원: 이름이나 부서명으로 검색하여 구성원을 추가합니다.
- 모든 사용자를 추가하려면 "모든 사용자 추가" 옵션을 선택합니다.
-
조건 설정
- 사용 안함: 역할을 비활성화합니다.
- 위치 지정: 역할을 사용할 위치를 지정합니다.
-
새 역할에 대한 사용 권한을 설정합니다.
- 편집: 편집 허용 여부를 설정합니다.
- 업로드: 업로드 허용 여부를 설정합니다.
- 다운로드: 다운로드 허용 여부를 설정합니다.
- 스토리지 내 이동/복사: 스토리지 내 이동/복사 허용 여부를 설정합니다.
- 타 스토리지 이동/복사: 타 스토리지로 이동/복사 허용 여부를 설정합니다.
- 삭제: 삭제 허용 여부를 설정합니다.
- 공유: 공유 허용 여부를 설정합니다.
-
역할 생성
- 모든 정보를 입력하고 사용 권한을 설정한 후, "생성" 버튼을 클릭하여 새 역할을 추가합니다.
4. 스토리지 수정 및 삭제
등록된 스토리지를 내용을 수정하거나 삭제합니다.
스토리지 정보 수정
- 스토리지 목록에 있는 스토리지를 우클릭하면 수정 메뉴가 나타납니다.
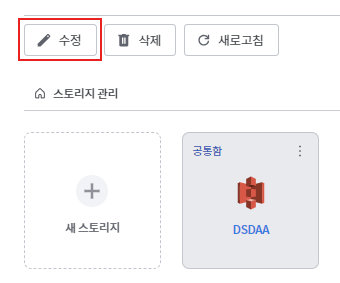
- 또는, [스토리지 관리] 메뉴의 스토리지 목록 좌측 상단 ✏️수정 아이콘을 클릭하여 활성화되는 스토리지 정보 수정 모달 창에서 기존에 등록된 스토리지 정보를 수정할 수 있습니다.
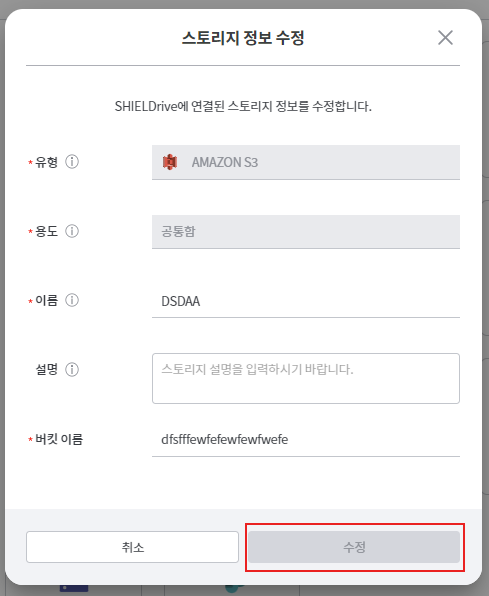
- 스토리지 정보 수정이 완료되면 “수정”을 클릭하여 변경된 내용을 저장합니다.
스토리지 삭제
- 스토리지 목록에 있는 스토리지를 우클릭하면 삭제 메뉴가 나타납니다.
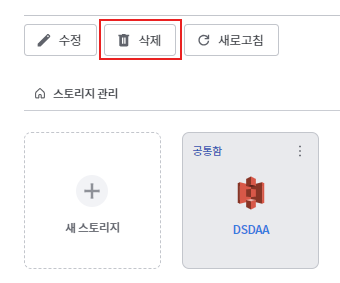
- 또는, [스토리지 관리] 메뉴의 스토리지 목록 좌측 상단 🗑️삭제 아이콘을 클릭하여 활성화되는 스토리지 정보 수정 모달 창에서 기존에 등록된 스토리지 정보를 삭제할 수 있습니다.
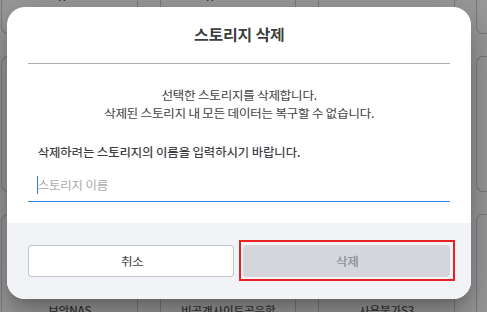
- “계속 진행”을 클릭한 후 나타나는 창에 스토리지의 정확한 이름을 입력하고 “삭제”를 클릭하면 스토리지가 삭제됩니다.